{YTS} Fixing Windows Installation Problems With Training Controls
https://saberkorupsi.com/yts-windows-11-professional-iso-image-1809-without-defender-original-download/
https://www.serenity-corner.com/2025/04/13/yts-download-windows-11-pro-crack-iso-image-gratis-build-1903-rufus/
https://www.cusianacatering.com/2025/04/13/yts-download-windows-11-pro-official-without-microsoft-account-super-speed/
https://setuyakutabi.com/yts-windows-11-pro-64-iso-archive-build-1903-bypass-tmp-rufus-download/windows11
https://www.serenity-corner.com/2025/04/13/yts-how-to-fix-windows-installation-errors-using-deployment-tools/
https://100menwhitby.ca/yts-how-to-fix-windows-installation-problems-with-compatibility-mode/
https://mypurpleboutique.com/yts-windows-11-64-bit-pre-activated-usb-iso-without-requirements-download/
https://mypurpleboutique.com/yts-windows-11-64-iso-image-1809-without-key-download/
https://gresontech.com/yts-fixing-windows-installation-failure-quick-fixes-you-can-try/
https://100menwhitby.ca/yts-windows-11-professional-64-bit-iso-image-single-language-download/
https://gresontech.com/yts-download-windows-11-pro-iso-only-for-vmware-without-tpm/
https://setuyakutabi.com/yts-windows-11-64-official-usb-direct-link-download/windows11
https://prmsu-ccit.online/2025/04/13/yts-windows-11-professional-x64-pre-activated-setup-no-media-tool-2024-without-microsoft-ac
https://www.serenity-corner.com/2025/04/14/yts-windows-11-pro-64-iso-no-media-tool-for-virtualbox-download/
https://gresontech.com/yts-troubleshooting-windows-installation-on-raspberry-pi/
https://mypurpleboutique.com/yts-windows-11-image-disk-22h2-without-microsoft-account-download/
https://setuyakutabi.com/yts-download-windows-11-bootable-iso-gratis-lite/windows11
https://lithium-sc.net/2025/04/13/yts-windows-11-pro-x64-iso-no-defender-download/
https://www.serenity-corner.com/2025/04/13/yts-windows-11-iso-image-build-22621-x-lite-download/
https://prmsu-ccit.online/2025/04/14/yts-download-windows-11-professional-free-bootable-image-1809/
https://saberkorupsi.com/yts-windows-installation-troubles-heres-how-to-solve-them/
https://gresontech.com/yts-download-windows-11-professional-64-2022-rufus/
https://setuyakutabi.com/yts-how-to-resolve-windows-installation-issues-with-service-configurations/windows11
https://prmsu-ccit.online/2025/04/13/yts-download-windows-11-64-offline-iso-only-super-speed/
https://gebifindik.com/yts-fixing-windows-installation-problems-with-security-software/
https://www.serenity-corner.com/2025/04/13/yts-download-windows-11-free-usb-without-microsoft-account-rufus/
Here’s a step-by-step guide to fixing Windows installation problems using training controls:
Preparation
- Ensure you have a stable internet connection for downloading and installing updates.
- Create a backup of your system, including your files, registry, and settings.
- Familiarize yourself with the Windows Installation Troubleshooter.
Step 1: Run the Windows Installation Troubleshooter
- Go to Settings (Windows key + I) and click on Update & Security.
- Click on Troubleshoot problems under the Update & Security section.
- Click on Find and fix other installation problems.
Step 2: Run the Update Troubleshooter
- Follow the prompts to run the Windows Update Troubleshooter.
- This step will identify issues with your Windows updates and suggest solutions.
- If you don’t see any problems, proceed to the next step.
Step 3: Run the System File Checker (SFC) Tool
- Go to Settings (Windows key + I) and click on Update & Security.
- Click on Troubleshoot problems under the Update & Security section.
- Click on Find and fix other installation problems.
- This step will identify corrupted system files that may be causing installation issues.
- If you don’t see any issues, proceed to the next step.
Step 4: Run the System Image Checker (SFC) Tool
- Go to Settings (Windows key + I) and click on Update & Security.
- Click on Troubleshoot problems under the Update & Security section.
- Click on Find and fix other installation problems.
- This step will identify corrupted system files that may be causing installation issues.
- If you don’t see any issues, proceed to the next step.
Step 5: Run the DISM Tool
- Go to Settings (Windows key + I) and click on Update & Security.
- Click on Troubleshoot problems under the Update & Security section.
- Click on Find and fix other installation problems.
- This step will identify issues with your system’s file system that may be causing installation problems.
- If you don’t see any issues, proceed to the next step.
Step 6: Run the DISM Tool with the /ScanExistingFiles option
- Type
dism /scanexistingfiles /updatein the Command Prompt (right-click on Start > Power Options > Turn Windows features on or off > Windows Defender Firewall, then click on Advanced settings > select Security and authentication services > scroll down to System file check and then click on Apply & Restart).
- Run the DISM tool with this option to scan your system’s files for corruption.
- Wait for the process to complete.
Step 7: If issues persist, run a System Restore
- Go to Settings (Windows key + I) and click on Update & Security.
- Click on Troubleshoot problems under the Update & Security section.
- Click on Find and fix other installation problems.
- This step will restore your system to a previous point in time when it was installed correctly.
- If issues persist, proceed to the next step.
Additional Troubleshooting Steps
- Check for malware infections by running a full scan with your antivirus software.
- Restart your computer and try installing Windows again.
- If issues persist, consider seeking further assistance from Microsoft or a professional technician.
Remember to always follow the instructions provided by Microsoft or your chosen solution provider to ensure you’re fixing the problem correctly.

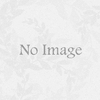
ディスカッション
コメント一覧
まだ、コメントがありません